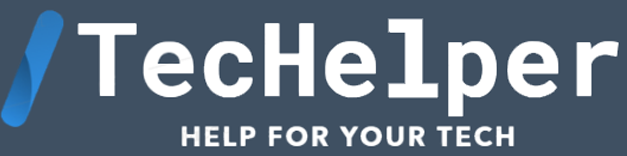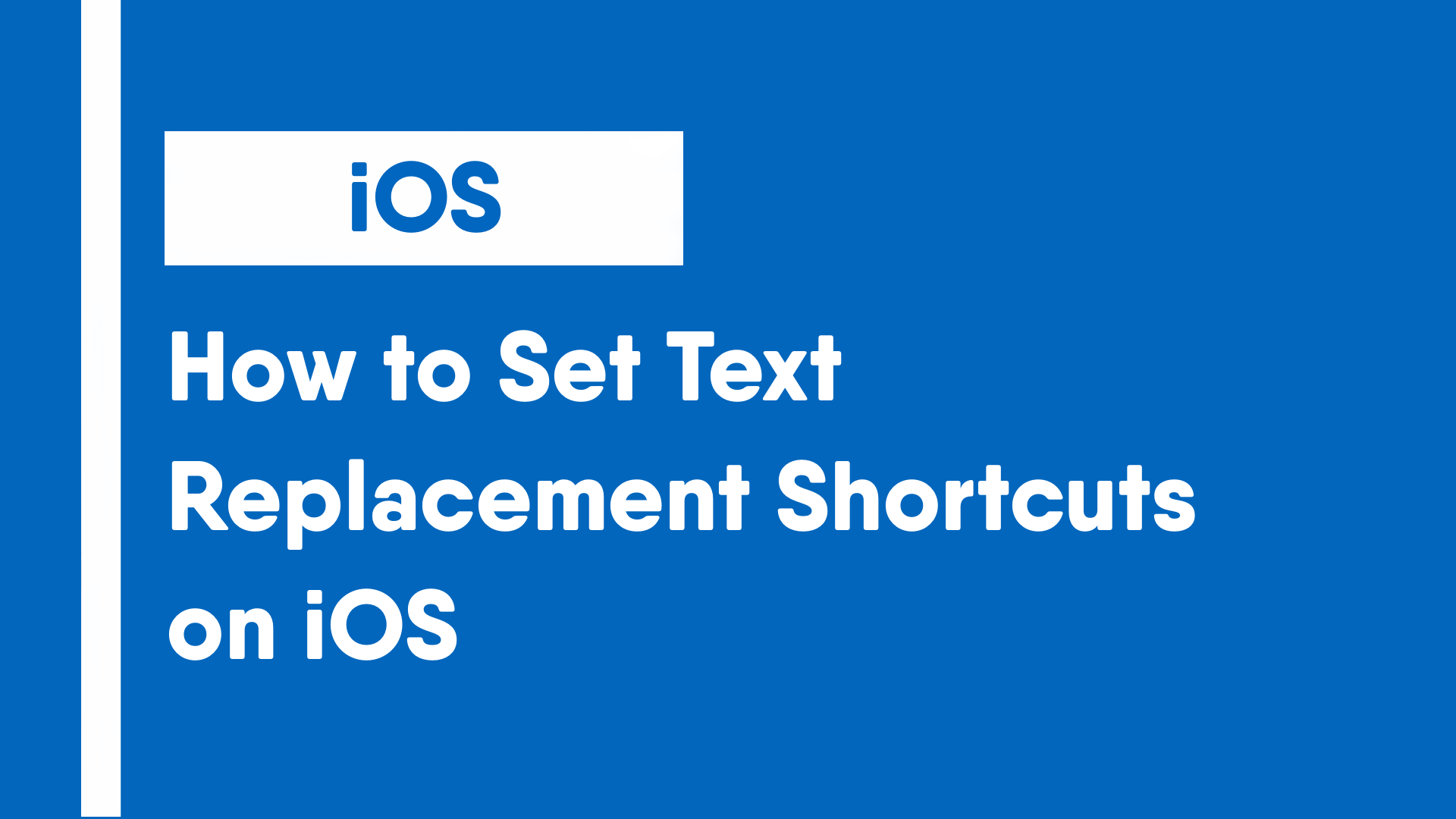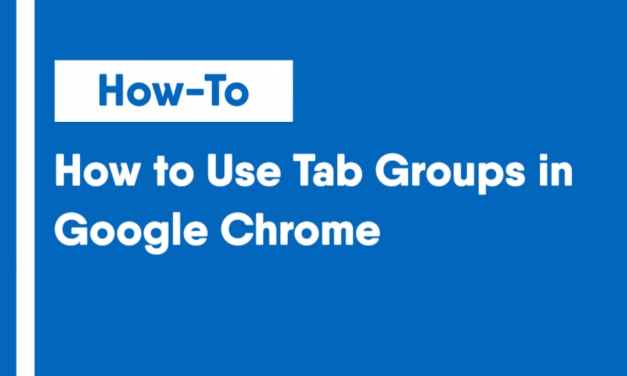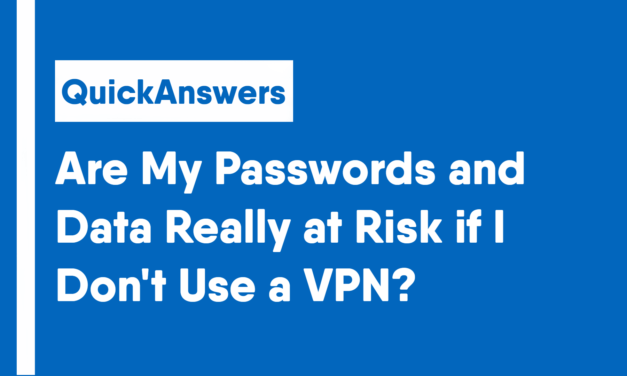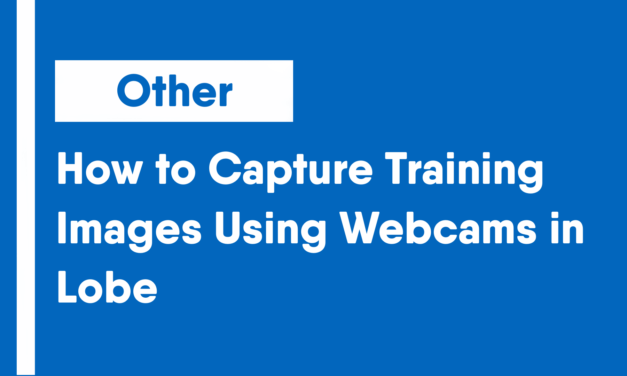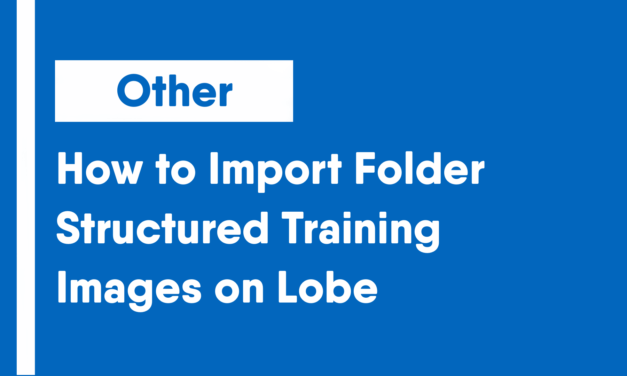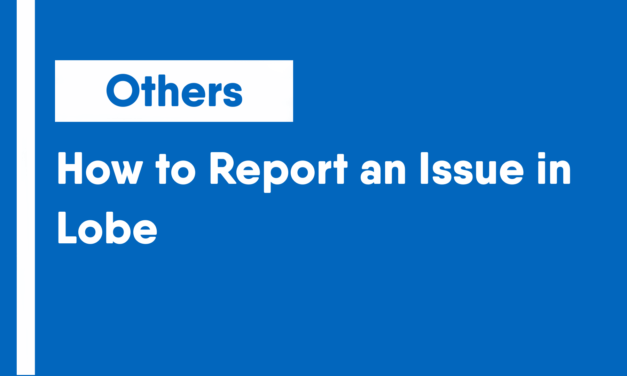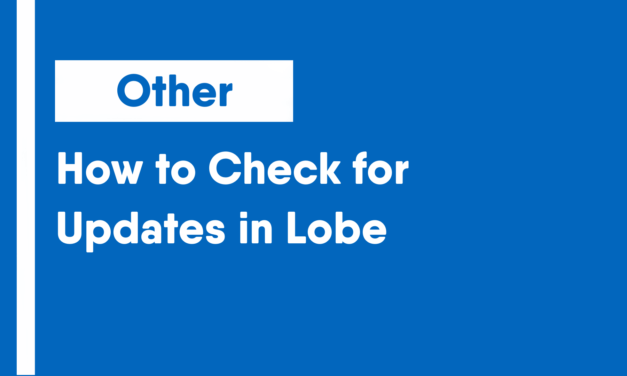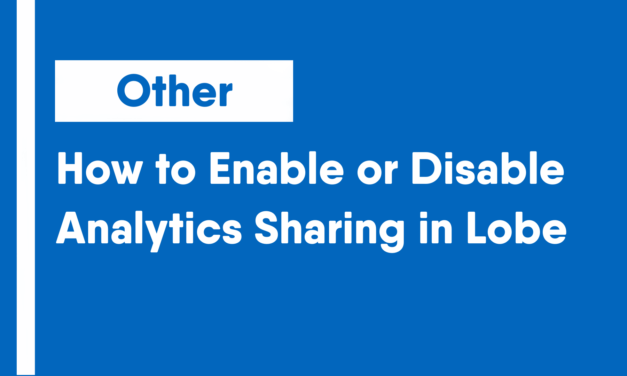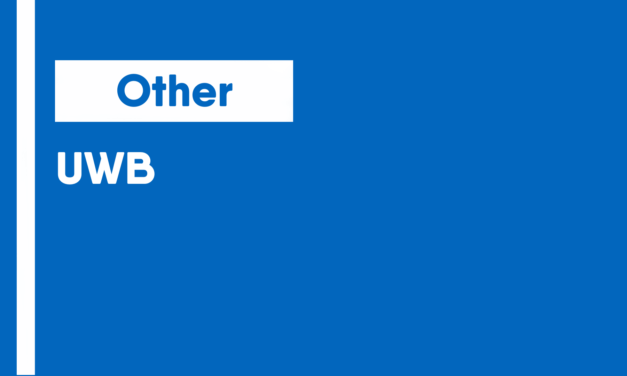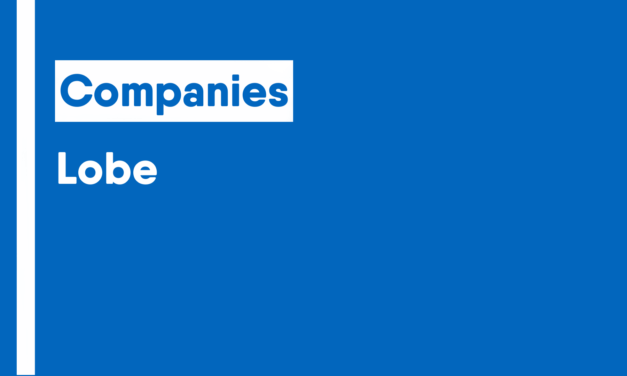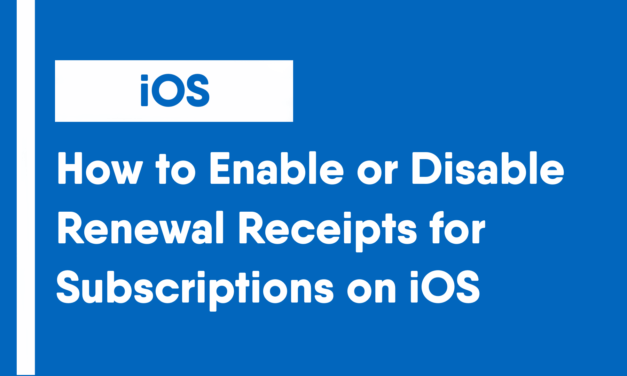Text replacements, sometimes referred to as text expansions or text shortcuts, are an easy way to use short acronyms or short letter combinations to replace longer phrases.
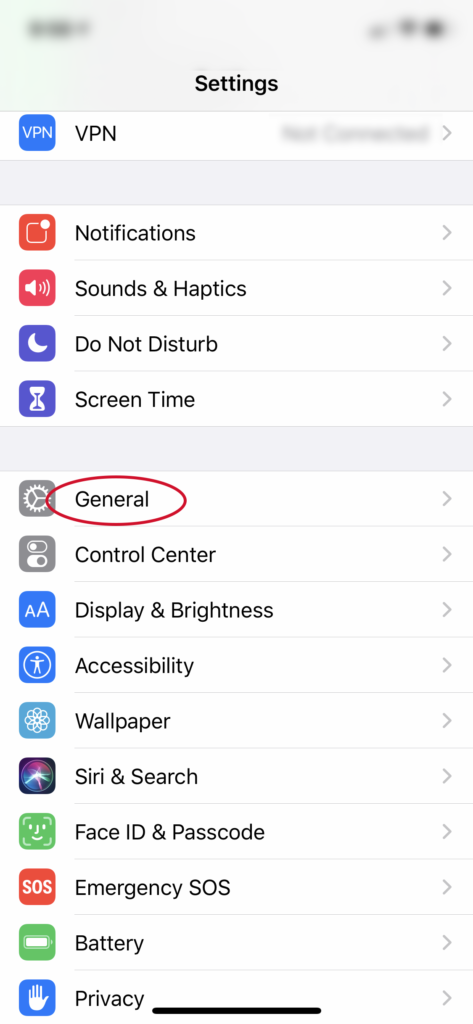
Step 1: Open the Settings app on your device and scroll down to the General settings and open them.
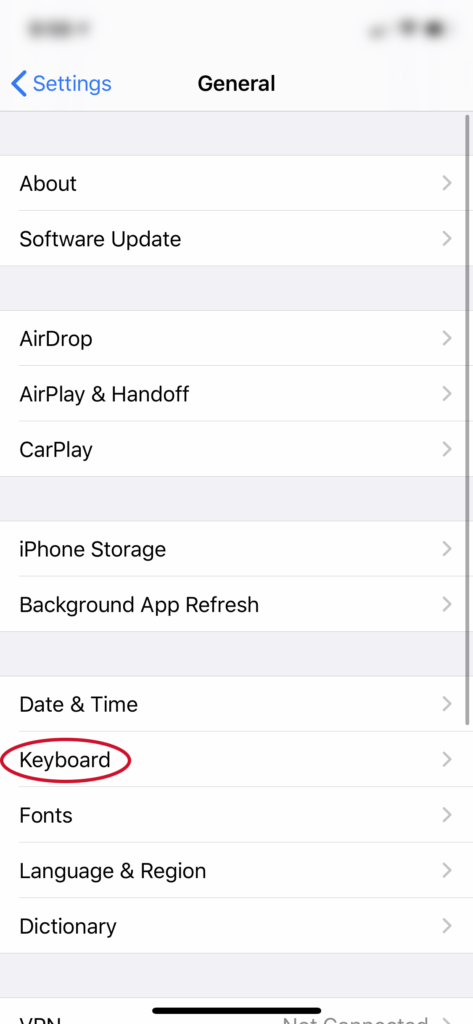
Step 2: Once in the General settings, click the Keyboard option to view the keyboard settings.
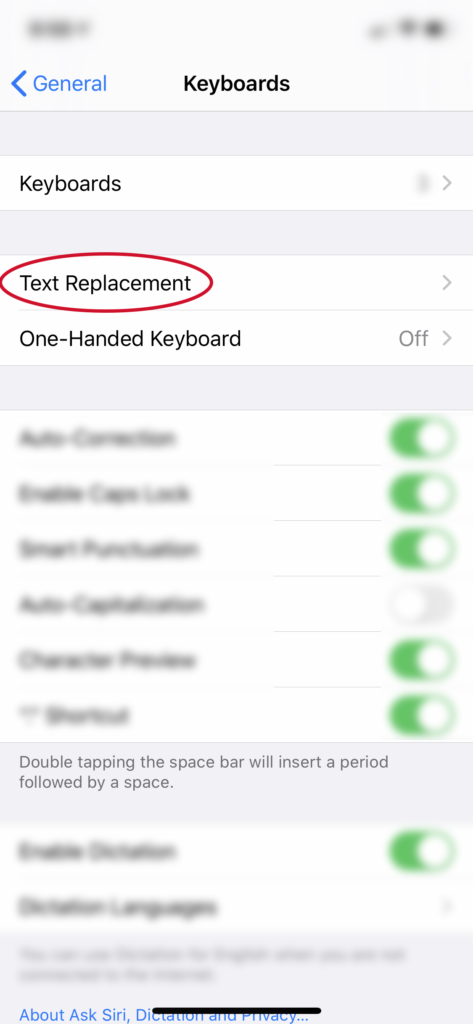
Step 3: Select the “Text Replacement” option.
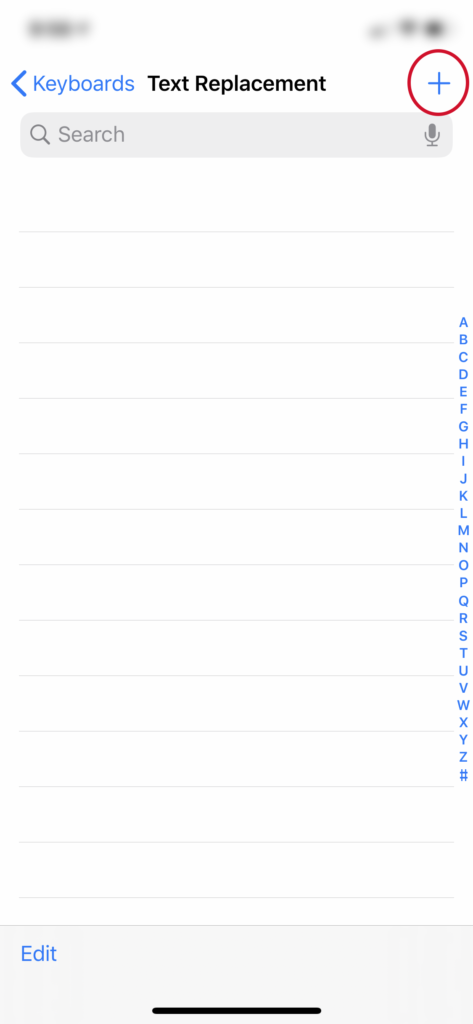
Step 4: Click the + icon in the upper right corner to add new text replacement shortcuts.
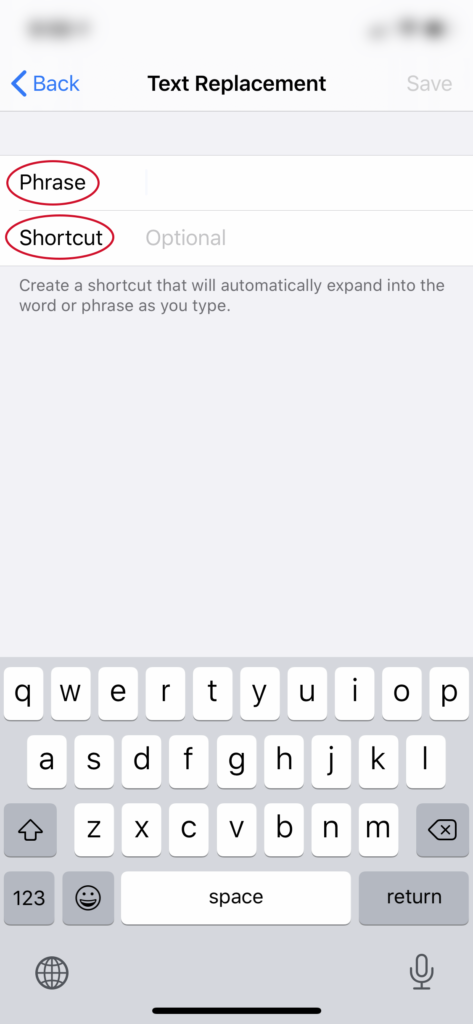
Step 5: Enter the text replacement shortcut.