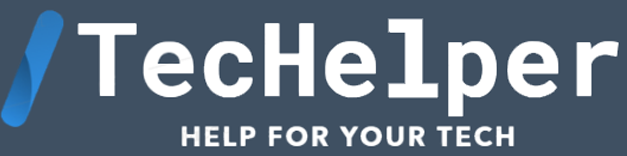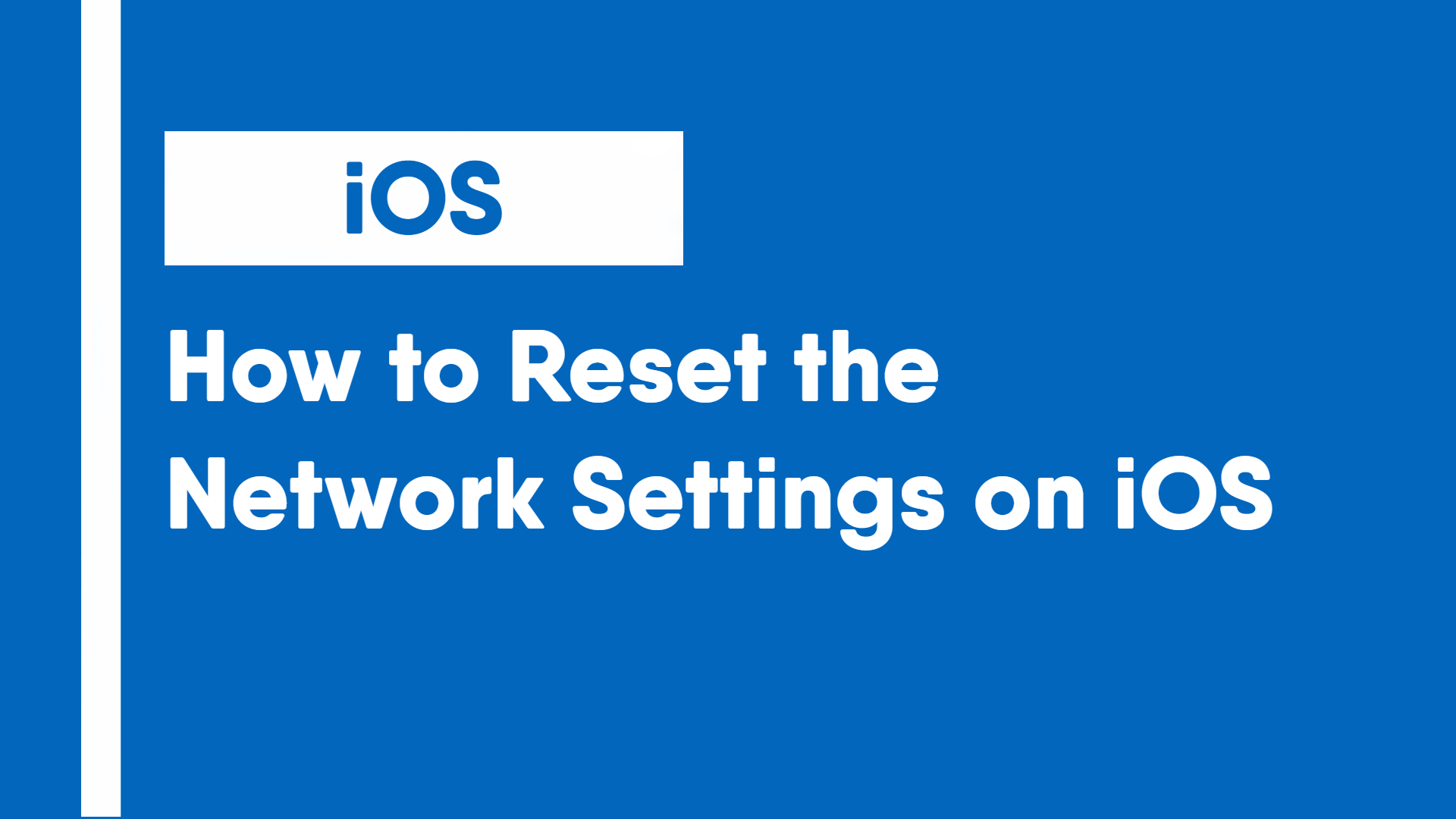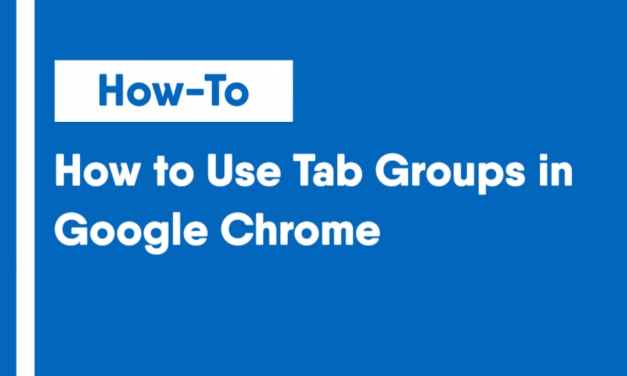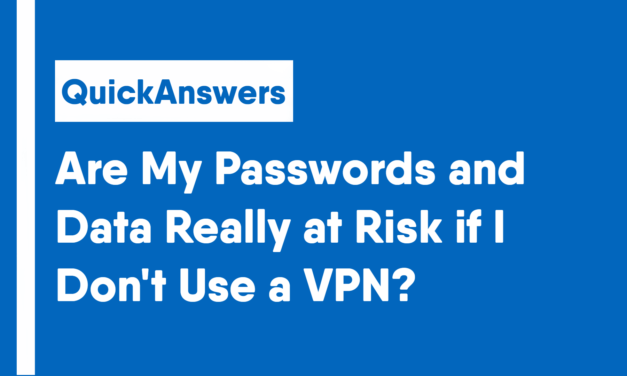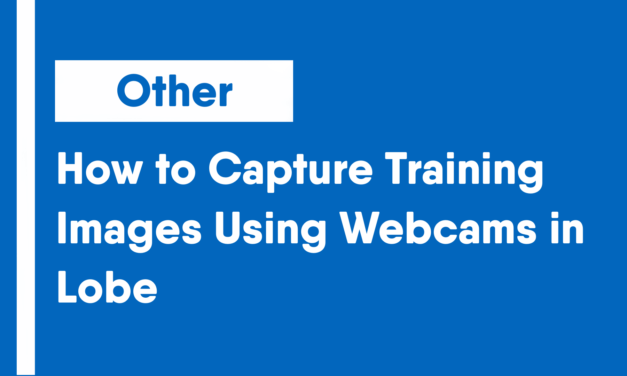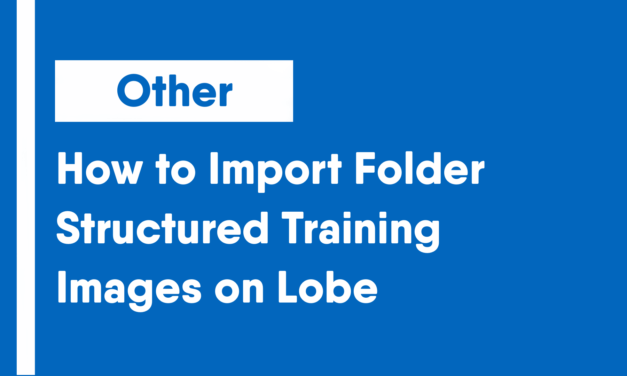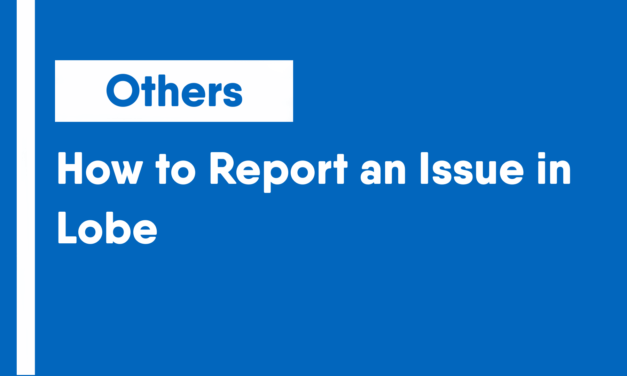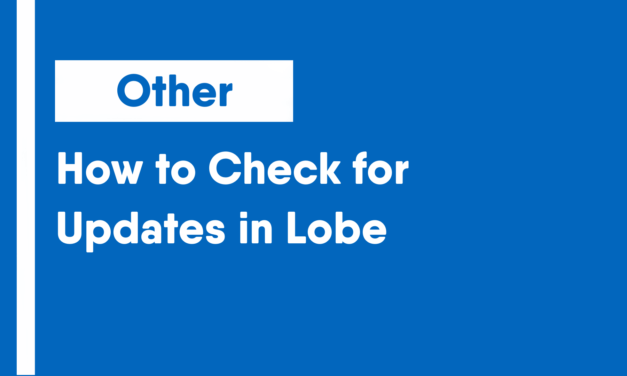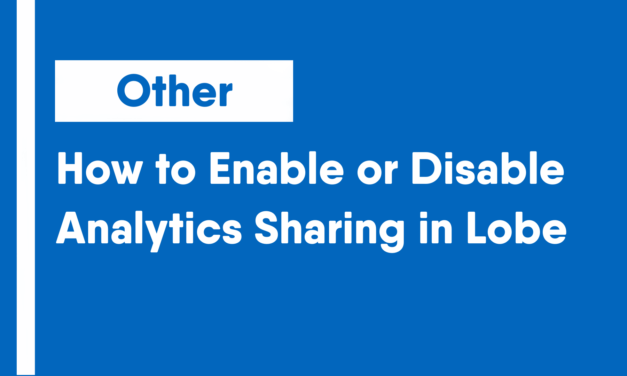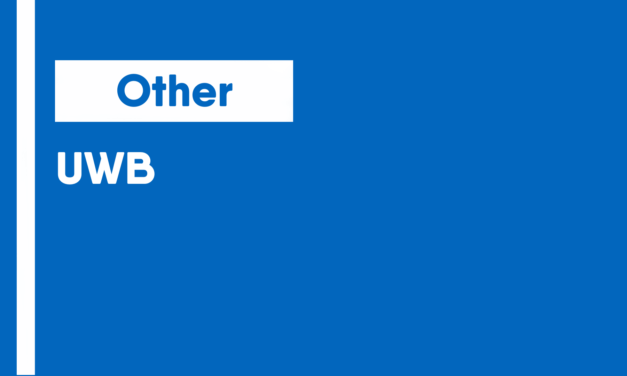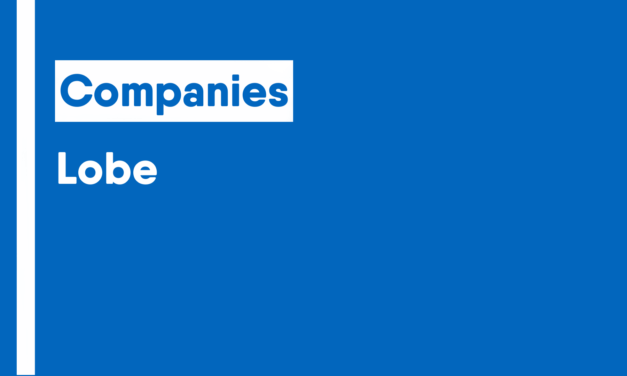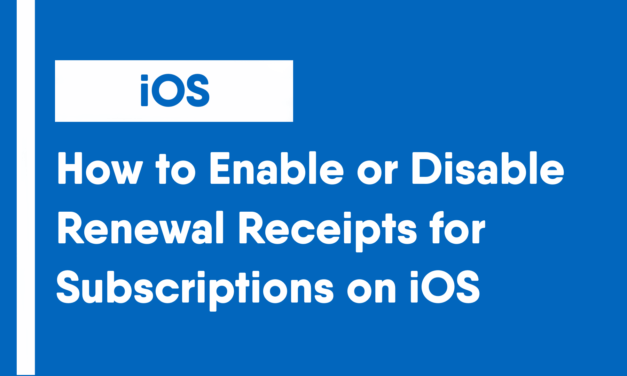Resetting the network settings on an iOS device can help resolve some issues related to Wi-Fi connections or other cellular connections. This guide will help to reset the network settings.
Note: Resetting the network settings will remove all networking-related settings including WiFi passwords, preferences, DNS settings, etc.
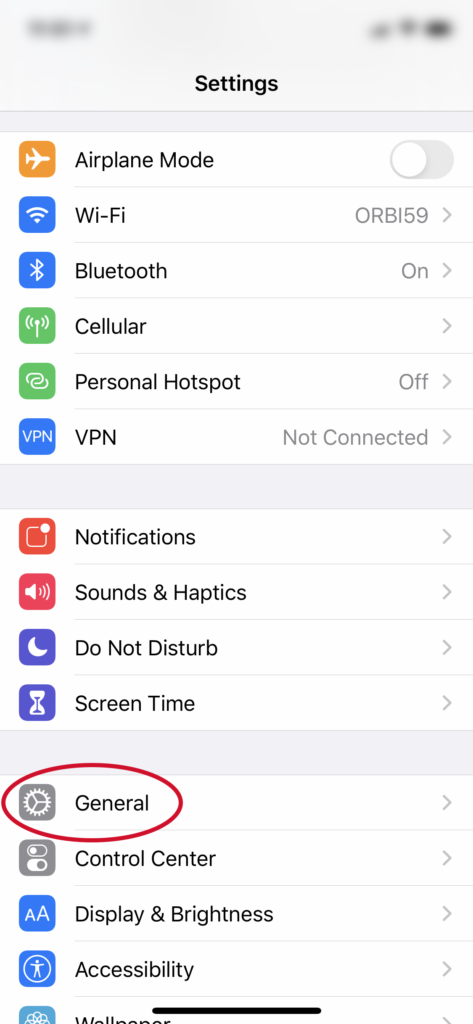
Step 1: Open the Settings app, and open the General settings.
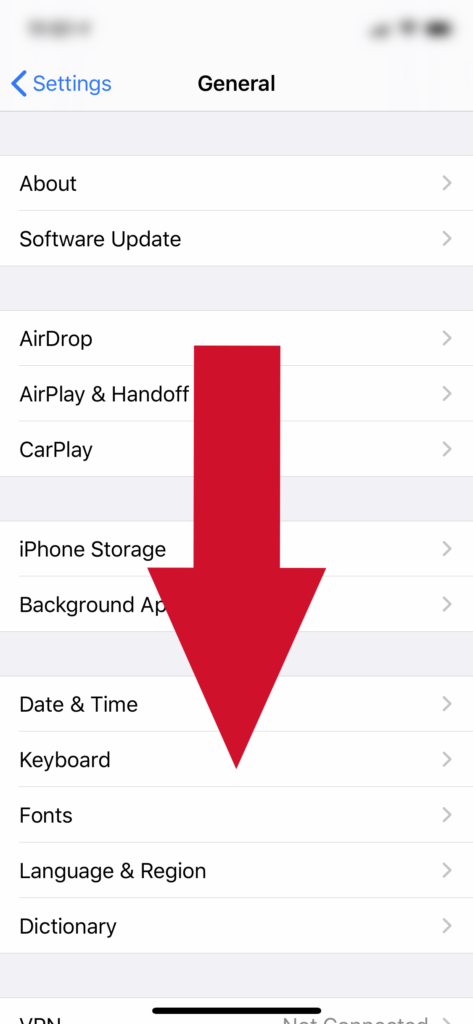
Step 2: Scroll down the the bottom of the General settings page.
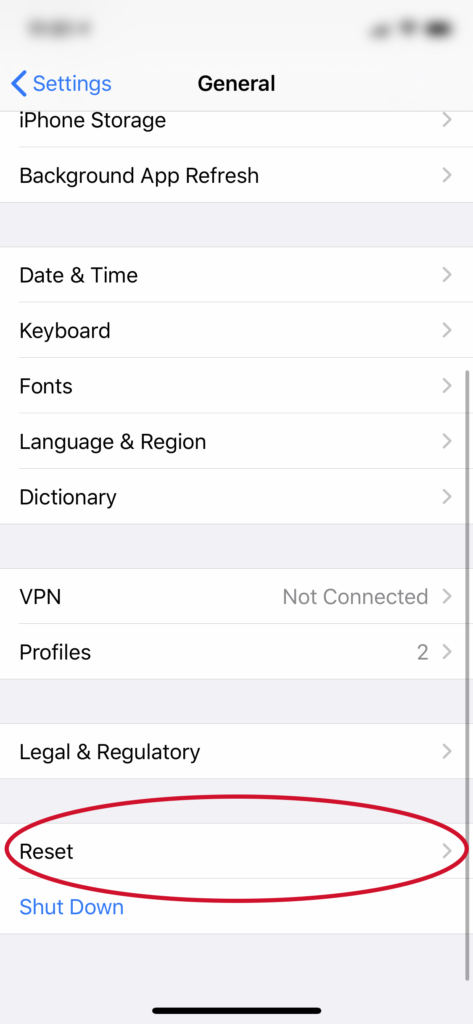
Step 3: Click on the Reset tab.
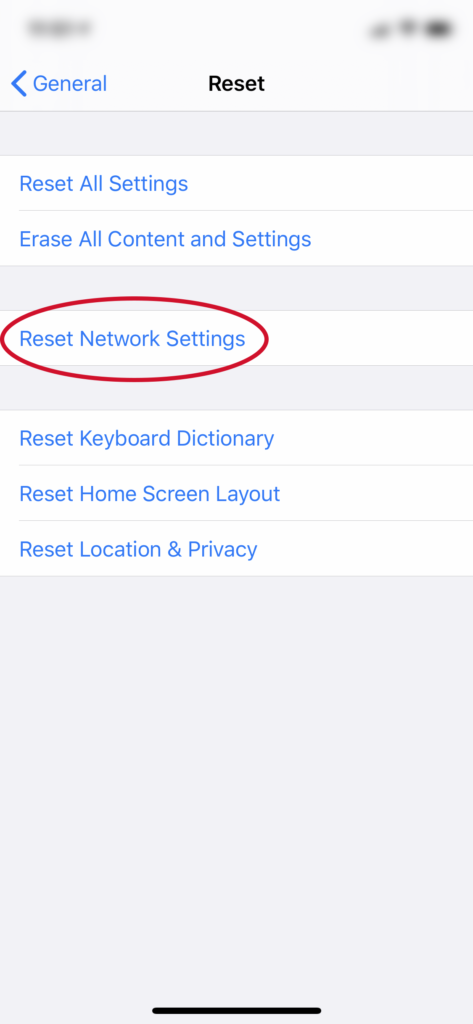
Step 4: Select “Reset Network Settings”. You may have to enter your password, as well as confirming.
Note: Resetting the network settings will remove all networking-related settings including WiFi passwords, preferences, DNS settings, etc. You will have to re-enter them all once you reset the network settings.